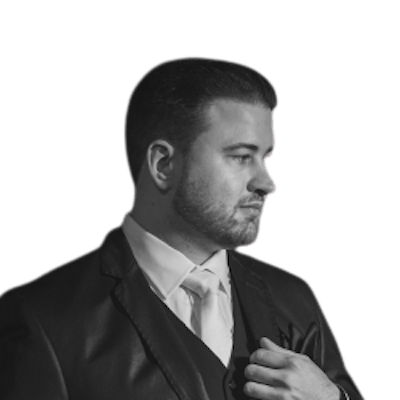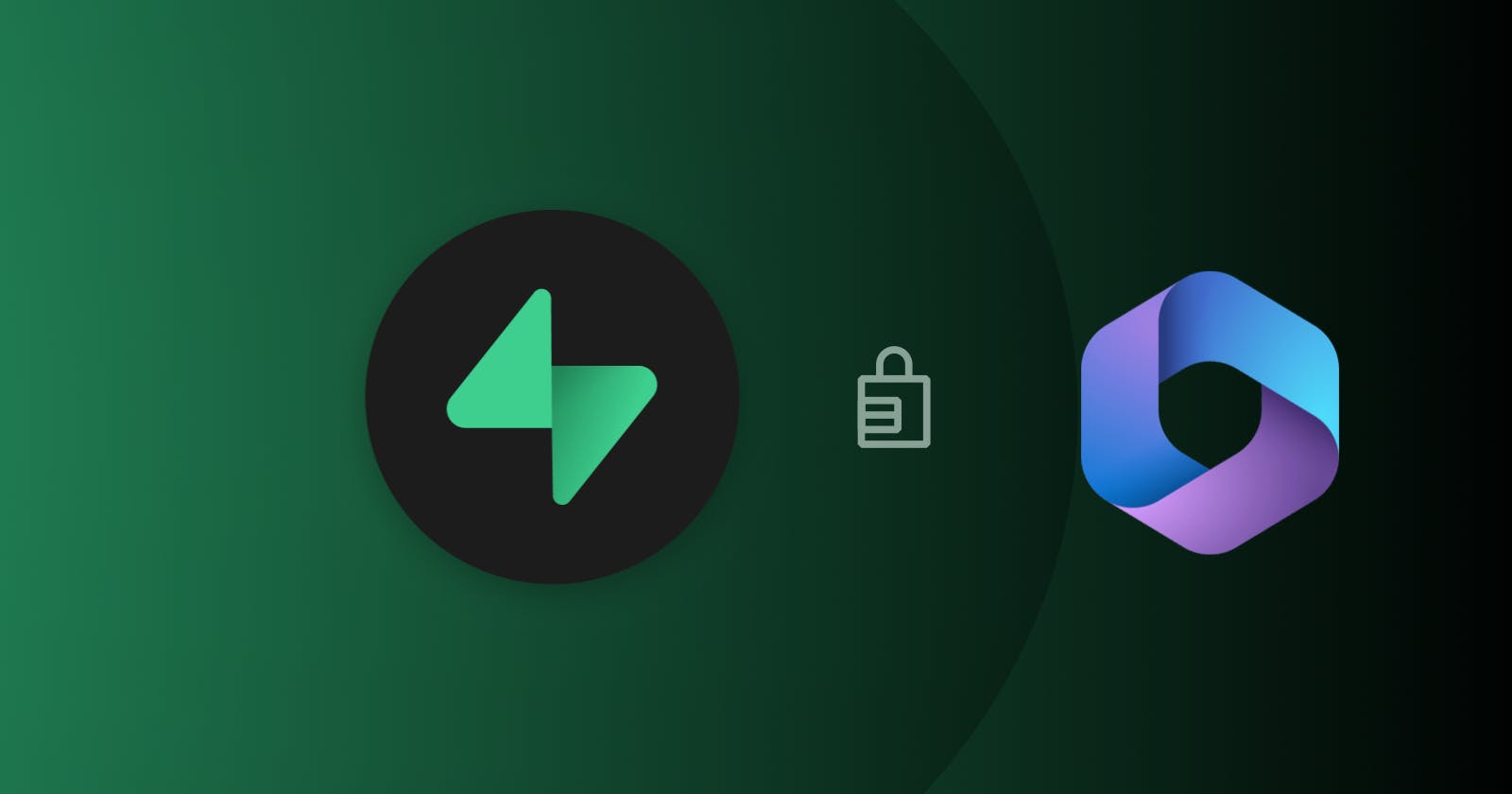Email communication is a crucial aspect of many web applications, including those built on the Supabase platform. Whether it's for account verification, password resets, or general communication within the application, reliable email delivery is essential. In this guide, we will address a common issue: "Sending emails from Supabase Auth via Office365 is not working as expected." We will guide you through the process of configuring Office365 for SMTP authentication to ensure seamless email communication within your Supabase applications.
Understanding the Issue
SMTP (Simple Mail Transfer Protocol) serves as the backbone for sending emails from web applications. When integrating GoTrue as an authentication service in Supabase, the platform relies on SMTP to send important email notifications to users. However, some users have reported issues with Office365 not allowing these emails to go through.
GoTrue is designed to streamline user authentication and management within Supabase applications. To ensure its features work seamlessly, the underlying email delivery system must be properly configured.
Troubleshooting
If you've encountered the problem of emails not being sent when using Office365 as the SMTP server, you may have noticed the following symptoms:
- Failed Email Delivery: Emails not reaching their intended recipients.
- Authentication Issues: Error messages indicating authentication problems.
- Spam or Non-Delivery: Emails being marked as spam or not being delivered at all.
Why Office365 May Block SMTP Authentication
Office365, like many email services, has security measures in place to prevent unauthorized use of its SMTP servers. By default, it may block SMTP authentication for specific mailboxes to protect against misuse. Understanding these security measures is crucial when configuring Office365 for SMTP in GoTrue.
Solution - Configuring Office365 for SMTP Authentication
Now that we've grasped the issue's context and symptoms, let's delve into the solution: configuring Office365 for SMTP authentication.
Step-by-Step Guide
Accessing Supabase.com
To begin, visit Supabase.com to learn more about Supabase and its features.
Accessing the Office365 Admin Center
Next, you'll need to access the Office365 Admin Center. Follow these steps:
- Log in to your Office365 account as an administrator.
- Navigate to the Admin Center.
Navigating to Mailbox Settings
Once you're in the Admin Center, proceed to find mailbox settings:
- Locate and click on the "Users" or "Active users" option.
- Select the user whose mailbox settings you want to configure.
Enabling SMTP Authentication
SMTP Authentication must be enabled for the selected mailbox. Here's how:
- Scroll down to the "Email apps" section.
- Click "Manage email apps."
- Find "SMTP AUTH (SMTP Authentication)" and ensure it's enabled.
Alternative Method: PowerShell
In some cases, you may prefer using PowerShell for this configuration, especially if you need to configure multiple mailboxes. Here's the PowerShell command to enable SMTP authentication. If you never used PowerShell to connect with your Office365 Exchange services, run the following commands:
Set-ExecutionPolicy RemoteSigned
$Session = New-PSSession -ConfigurationName Microsoft.Exchange -ConnectionUri https://outlook.office365.com/powershell-liveid/ -Credential $UserCredential -Authentication Basic -AllowRedirection
Import-PSSession $Session
We can set this mailbox to allow SMTP Authentication now:
Set-CASMailbox -Identity <MailboxIdentity> -SmtpClientAuthenticationDisabled $false
In the command, replace <MailboxIdentity> with the actual mailbox you want to configure (e.g., support@contoso.com).
Using PowerShell provides flexibility and scalability, especially in larger organizations.
Testing the Configuration
With Office365 configured for SMTP authentication, it's essential to test the setup to ensure everything is working as expected. Testing helps verify that email notifications from GoTrue will be reliably delivered to your users.
To perform this test, you can use the supabase.auth.admin.inviteUserByEmail method provided by Supabase. This method allows you to send an invitation email to a specified email address. Here's how you can use it in JavaScript:
const { data, error } = await supabase
.auth.admin.inviteUserByEmail('email@example.com');
You can find detailed information about this method in the Supabase documentation.
By using this method, you can invite a dummy user to your app. If the email is sent successfully, it indicates that your SMTP configuration with Office365 is working correctly. However, if you encounter any errors or issues during this test, you may need to revisit your SMTP configuration settings and consult the troubleshooting tips in the next section to resolve the problem.
Testing is a crucial step in ensuring the reliability of your email communication within Supabase applications. Make sure to perform this test as part of your configuration process and periodically to verify ongoing functionality.
Conclusion
In conclusion, configuring Office365 for SMTP authentication is a critical step in ensuring the smooth operation of email notifications within your Supabase applications. We have explored the background context of SMTP, and the integration of GoTrue in Supabase, and addressed the issue of emails not being delivered successfully. By following the step-by-step guide and considering alternative methods like PowerShell, you can overcome these challenges and provide reliable email communication to your users.
Remember that proper configuration and regular testing are key to maintaining a robust email system. We encourage you to follow best practices for email configuration and security to ensure the integrity of your email communications.
Additional Resources
For further reading and reference, here are some additional resources:
Please note that configurations and settings may change over time, so it's a good practice to refer to the official documentation for the most up-to-date information.